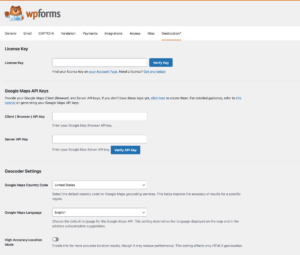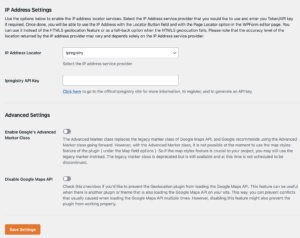Introduction
The Geolocation for WPForms plugin allows you to add advanced geolocation features to your WPForms. The plugin’s General Settings page includes essential configuration options such as license activation, API keys, geolocation settings, and advanced options to optimize functionality.
These settings help seamlessly integrate Google Maps services, enable accurate geolocation detection, and ensure efficient handling of location-based inputs in your WPForms.
Geolocation for WPForm General Settings
Navigate to Dashboard > WPForms > Settings > Geolocation tab to access the General Settings.
-
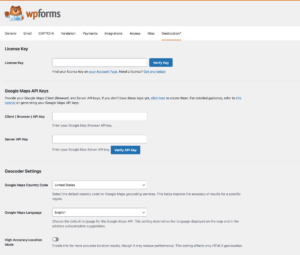
- Settings Page 1
-
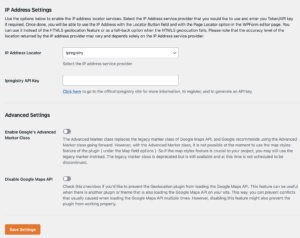
- Settings Page 2
1. License Key
Enter your Geolocation for WPForms license key. This key is required to activate the plugin and receive updates and support. Expired licenses allow the plugin to function but without updates or support.
Steps to Retrieve and Enter the License Key
- Retrieve your license key from your Account Page. Need a license? Get one here!
- Enter the license key in the License Key field in the Geolocation settings.
- Click Verify Key.
2. Google Maps API Keys
Configure the API keys required for rendering maps and geocoding services to ensure proper integration with Google Maps.
Browser API Key
Enter your Google Maps Client ( Browser ) API key. This key is required for the plugin to interact with Google Maps services.
Server API Key
Enter your Google Maps Server API key. This key is required for performing server side geocoding.
Note: If you don’t have Google Map API keys, create them here. For a step-by-step guide, follow this tutorial.
3. Geocoder Settings
Google Maps Country Code
Specify the country code for the default country to be used with Google Maps Geocoding services. Refer to this list of country codes (Default: US).
Google Maps Language
Set the default language for the Google Maps API, affecting map interface text and autocomplete suggestions. Refer to this page for a complete list of available language codes (Default: EN).
4. High Accuracy Location Mode
Enable this option to enhance geolocation accuracy via HTML5 geolocation to potentially retrieve a more accurate location. This may slightly delay location retrieval as it relies on the browser’s HTML5 geolocation.
Note: This option affects only HTML5 geolocation, not IP-based location detection.
5. IP Address Settings
Select an IP address provider to enable IP-based geolocation for the auto-locate feature. This option can be used as a fallback or an alternative to HTML5 geolocation.
Note: Location accuracy depends on the chosen provider, and some may require registration or an API key.
Supported Providers
- ipinfo.io: Requires registration and a token.
- Ipregistry: Requires registration and an API key.
- Ipapi.co: No registration needed for the free plan but available with other plans.
6. Advanced Settings
Enable Google’s Advanced Marker Class
The Advanced Marker class replaces the legacy marker class in the Google Maps API. If map styles are essential for your project, you can continue using the legacy marker class.
Disable Google Maps API
Enable this option to prevent the Geolocation for WPForms plugin from loading the Google Maps API. This is useful if another plugin or theme on your site already loads the API, helping to avoid potential conflicts caused by multiple instances of the Google Maps API.
Note: Disabling this feature may cause the plugin to malfunction if the other plugin or theme does not load the Google Maps API correctly or fails to load it on the page with the WPForm.
How to Use These Options
Follow these steps to configure the General Settings:
- Activate the License: Enter and verify your license key to enable updates and support.
- Set API Keys: Add and verify both the Browser and Server API keys for seamless Google Maps integration.
- Configure Geocoder Settings: Set the default country code and language for geolocation operations.
- Enable High Accuracy Mode: Activate this option for precise geolocation results.
- Set Up IP Address Locator: Select a provider and enter the required API key or token.
- Adjust Advanced Settings: Enable or disable advanced features based on your project needs.